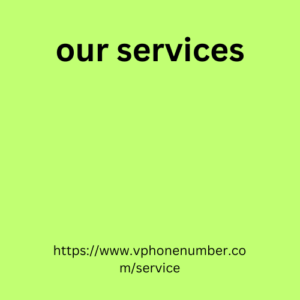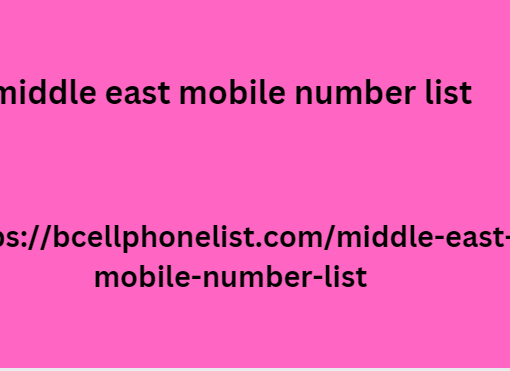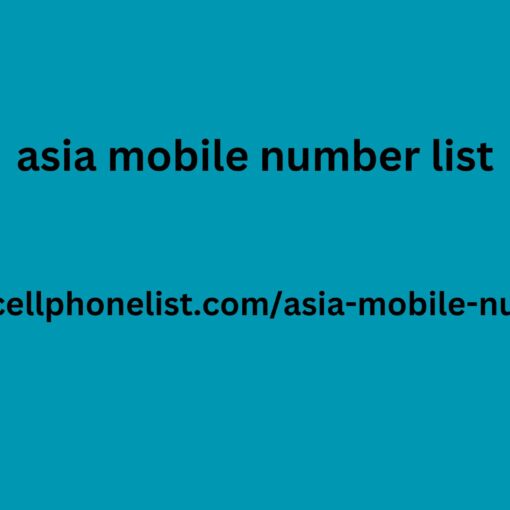Have you ever thought about transferring data from Google Sheets to emails to automate the process of creating your newsletters/updating the content in them after the emails are sent?
Well, it is possible.
Update data in emails by updating information in Google Sheets
We’ll show you how to connect emails with real-time content to Google Sheets via Stripo:
But first, let me remind you what real-time content is: real-time, or dynamic, content allows you to update the content of your email after it has been sent to users. This means that they always see only fresh information, current prices and descriptions; they will not see discount ads after their expiration date. How does it work? You make changes to the content in your Google Sheets, and this content is updated accordingly in the sent emails when they are opened by recipients.
We’re proud to announce that Stripo now allows users to pull content from Google Spreadsheets into emails.
What does this mean? You no longer need to contact your servers and deal with CORS headers.
But why do you really need it?
Recipients will only see “fresh” relevant content, regardless of when they opened the email.
Users will never complain that your “lowered” prices and sales they saw in the letter do not correspond to reality. They always see current prices and discounts.
Updating content in sent emails is nicaragua virtual phone numbers now easier than ever with Stripo (we all send emails with incorrect product descriptions, typos, incorrect prices, etc., right?).
Creating emails with real-time content in Stripo is now easier than ever, since there is no need to connect servers to emails.
How to link Google Sheets to emails using Stripo?
Before I show you how to connect a Google Sheet to your emails, I want to say that you can use this type of content in different campaigns:
promotional mailings ;
any type of letters containing product cards;
welcome letters offering recipients relevant YouTube videos in the “How to do it” format;
Transactional emails where you need to change the link to updated Help Center posts.
Important:
You only need to do all the steps below once. Then you need to save this letter element in modules and always use it when needed.
Step 1: Set up Google Sheets as a data source
How to Use Google Spreadsheets Data in Emails with Stripo
In your Stripo account, go to Data;
go to the Data Sources tab;
click on the button “+ Connect source”;
data source
come up with a name for it;
below, go to the “Google Sheets” tab;
then click on “Google” to link the required Google spreadsheet;
Setting-data
In the pop-up why is the mosaric participant certificate (sepura) so important? window, you need to give Stripo access to your Google Sheets by clicking on the “Allow” button;
Access permission
Important:
Stripo has passed Google’s security audit, so you can trust us with your spreadsheets completely. Because that’s the only agb directory thing our data source will have access to (just to get the data).
select the required table by clicking on it;
click “Select”;
Selecting the required spreadsheet